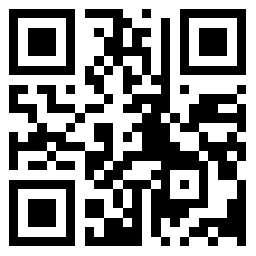
ios小元件功能可以自定義照片的大小,形狀,放在螢幕的任意位置,完全DIY你的手機桌面,還可以顯示星期,日期和天氣等,需要用第三方軟體來完成,ios14小元件照片怎麼更換?怎麼設定?下面帶來全面介紹。
首先需要下載widgetsmith軟體,適配小元件的第三方軟體,可以自定義照片顯示在桌面上。
1、App下載成功後登入,點這個正方形的【24】日期,(下面長方形的封面圖設定方法也是一樣的)

繼續點大【24】彈出新頁面後,下滑找到【CUSTOM】然後點【Photo】

2、跳轉新頁面後,點黑色的圖示,選擇照片上傳。上傳後點左上角的【Small】,返回上一頁後再點【Sava】就設定成功了。

3、如果設定了多張圖片,設定元件後進去編輯頁【編輯小元件】,點右側藍色字,選擇需要顯示的照片即可。

4、正方形和長方形的元件封面修改方法一樣,設定好了再按自己的喜歡擺放位置即可。
小元件怎麼把照片顯示變大?
軟體第一頁往下翻,分別是小,中,大三種小元件,在“large”裡插入照片就行了
小元件長方形照片怎麼設定?
最左邊那頁往下翻還有medium和large,分別對應不同大小的小元件,可以自己選擇。
開啟軟體~widgets~small#1~

點選中間的框~選擇style裡的custom裡的photo~選擇自己相簿裡喜歡的照片~點選左上角的small#1~

點選右上角的save,然後返回桌面,長按桌面編輯,選擇這個軟體的小元件新增到桌面,還可以新增很多自己喜歡的照片,可以長按小元件~

編輯小元件~選擇自己在軟體裡設定好的東西。

Widgetsmith:自己做一個 iOS 14 小元件
隨著 iOS 14 正式版的更新,小元件成了許多人裝點主螢幕的新玩意。然而對於事事追求個性化的人來說,應用自帶的小元件顯然是不能滿足我們的。於是,支援定製小元件的 Wigetsmith 成了我們自定義主螢幕的好選擇。
不同於 Scriptable 一類需要程式設計才能自定義的應用,Widgetsmith 採用了更為直觀的圖形化介面,任何人都可以零門檻上手。應用不僅支援時鐘、日曆、天氣等常規工具,也可以將提醒事項、健身圓環等資訊加入小元件。+
應用對三種尺寸均有支援,你可以根據自己的需求來新增建立新的小元件。你可以對小元件幾乎所有細節進行修改,包括樣式、字型、背景等。由於應用沒有對小元件數量做限制,你也能根據自己的喜好來盡情揮灑創意。
值得一提的是,應用還支援根據時間自動變換小元件的功能。只要在編輯小元件時選擇「Add a Timed Widget」,隨後在錶盤上劃分時間,並新增對應的小元件即可。放置在桌面的小元件會隨著系統時間而變化,你完全可以根據自己的作息規律來定製一套屬於自己的小元件。
以上就是全部內容,請大家繼續關注。
 瘦身減肥5個小竅門 瘦身減肥5個小技巧
瘦身減肥5個小竅門 瘦身減肥5個小技巧  中醫鍼灸減肥瘦腿效果怎麼樣 中醫鍼灸減肥瘦腿從這4點看效果
中醫鍼灸減肥瘦腿效果怎麼樣 中醫鍼灸減肥瘦腿從這4點看效果  中醫減肥方法都有哪些 中醫瘦身首選鍼灸減肥法
中醫減肥方法都有哪些 中醫瘦身首選鍼灸減肥法  春季飲食減肥方法有哪些?邊吃邊瘦不再是幻想
春季飲食減肥方法有哪些?邊吃邊瘦不再是幻想  走路也能瘦肚子嗎?教你大步快走輕鬆瘦肚腩
走路也能瘦肚子嗎?教你大步快走輕鬆瘦肚腩  可以通過臉部症狀來決定減肥方法?如何通過臉來減肥?
可以通過臉部症狀來決定減肥方法?如何通過臉來減肥?  怎麼做能實現減肥不反彈?送你4種健康的減肥方法
怎麼做能實現減肥不反彈?送你4種健康的減肥方法  奇奇怪怪的減肥方法有什麼?4種快速減肥方法讓你一週瘦掉4斤
奇奇怪怪的減肥方法有什麼?4種快速減肥方法讓你一週瘦掉4斤  微信表白程式碼怎麼出表情 2020微信表白程式碼大全
微信表白程式碼怎麼出表情 2020微信表白程式碼大全  找個老實人談戀愛真的就安全了嗎 你是怎樣看待老實人的
找個老實人談戀愛真的就安全了嗎 你是怎樣看待老實人的  男生變渣有哪些前兆 男生變渣的前兆表現
男生變渣有哪些前兆 男生變渣的前兆表現  沒有物質的愛情會有結果嗎 愛情一定要有物資保障才能長久嗎
沒有物質的愛情會有結果嗎 愛情一定要有物資保障才能長久嗎  女生怎樣掌握戀愛主動權 女生該怎麼談戀愛
女生怎樣掌握戀愛主動權 女生該怎麼談戀愛  應該無條件信任戀人嗎 戀愛中信任感怎麼給予
應該無條件信任戀人嗎 戀愛中信任感怎麼給予  朋友勸分不勸和是什麼原因 為什麼朋友都是勸分手
朋友勸分不勸和是什麼原因 為什麼朋友都是勸分手  戀愛中男生什麼時候想吻女生 男孩子什麼時候會想親親
戀愛中男生什麼時候想吻女生 男孩子什麼時候會想親親  真愛的第一徵兆是什麼 真愛是什麼樣的
真愛的第一徵兆是什麼 真愛是什麼樣的  不配得感在阻止你真正愛自己 為什麼我們覺得自己不配
不配得感在阻止你真正愛自己 為什麼我們覺得自己不配  孫子被鄰居稱不像他爸鑑定非親生 孩子一定和父母長得很像嗎
孫子被鄰居稱不像他爸鑑定非親生 孩子一定和父母長得很像嗎  女性對人狗關係的影響其實更大嗎 人和狗狗應該如何相處
女性對人狗關係的影響其實更大嗎 人和狗狗應該如何相處  結婚登報最低只需180元是真的嗎 如何看待結婚登報潮
結婚登報最低只需180元是真的嗎 如何看待結婚登報潮  甘肅定西彩禮限高5萬元是怎麼回事 如何看待彩禮限高
甘肅定西彩禮限高5萬元是怎麼回事 如何看待彩禮限高  研究稱漂亮的女性易遭職場歧視 顏值高會給職場女性帶來什麼
研究稱漂亮的女性易遭職場歧視 顏值高會給職場女性帶來什麼  剛領證發現老公欠了15萬怎麼辦 婚前要弄清楚哪些事情
剛領證發現老公欠了15萬怎麼辦 婚前要弄清楚哪些事情  多地出臺鼓勵生二孩的獎勵政策 為什麼更多的人不願生二胎
多地出臺鼓勵生二孩的獎勵政策 為什麼更多的人不願生二胎  情侶之間應不應該談錢 情侶之間談錢會傷感情嗎
情侶之間應不應該談錢 情侶之間談錢會傷感情嗎  爸爸去哪兒第五季開播 前4季萌寶們有什麼變化!
爸爸去哪兒第五季開播 前4季萌寶們有什麼變化!  謝娜終於懷孕了 謝娜懷的是男孩還是女孩
謝娜終於懷孕了 謝娜懷的是男孩還是女孩  懷上二胎後看廁所是怎麼回事 為什麼讓懷二胎媽媽看廁所
懷上二胎後看廁所是怎麼回事 為什麼讓懷二胎媽媽看廁所  懷孕吃椰子小孩面板白嗎2018 謝娜懷孕吃椰子女兒面板白
懷孕吃椰子小孩面板白嗎2018 謝娜懷孕吃椰子女兒面板白  大寶為什麼總欺負小寶 怎麼改善大寶欺負二寶的現狀
大寶為什麼總欺負小寶 怎麼改善大寶欺負二寶的現狀  懷二胎會和頭胎的感覺一樣嗎 懷二胎的症狀有哪些
懷二胎會和頭胎的感覺一樣嗎 懷二胎的症狀有哪些  一切都是為了孩子說說 女人的苦一切為了孩子心情說說
一切都是為了孩子說說 女人的苦一切為了孩子心情說說  關於天冷的搞笑說說句子 吐槽天氣冷的幽默段子
關於天冷的搞笑說說句子 吐槽天氣冷的幽默段子  劉畊巨集為什麼要把吳尊送的T恤給嗯哼 Jasper摔倒了嗯哼如何安慰的
劉畊巨集為什麼要把吳尊送的T恤給嗯哼 Jasper摔倒了嗯哼如何安慰的  情人節送男朋友香水禮物怎麼樣2018 七夕情人節送男朋友什麼香水好
情人節送男朋友香水禮物怎麼樣2018 七夕情人節送男朋友什麼香水好  白色情人節快樂說說句子 白色情人節心情朋友圈圖片
白色情人節快樂說說句子 白色情人節心情朋友圈圖片  爺爺奶奶溺愛孫子怎麼辦 怎麼做可以避免孩子被慣壞
爺爺奶奶溺愛孫子怎麼辦 怎麼做可以避免孩子被慣壞  畢業了捨不得的心情說說 畢業的句子簡單到哭的感慨
畢業了捨不得的心情說說 畢業的句子簡單到哭的感慨  張嘉倪談婆媳關係 張嘉倪結婚4年依舊稱婆婆為阿姨
張嘉倪談婆媳關係 張嘉倪結婚4年依舊稱婆婆為阿姨  民間常說的江米人指的是哪種傳統非遺 螞蟻莊園2月29日答案
民間常說的江米人指的是哪種傳統非遺 螞蟻莊園2月29日答案  醫生溫馨提示不要碰這些藥膏 日常需要準備哪些藥膏
醫生溫馨提示不要碰這些藥膏 日常需要準備哪些藥膏  過年為什麼要炸東西吃 炸年貨有哪些好的寓意
過年為什麼要炸東西吃 炸年貨有哪些好的寓意  耙耙柑是世界上最善良的水果嗎 耙耙柑是什麼時候吃的
耙耙柑是世界上最善良的水果嗎 耙耙柑是什麼時候吃的  多家車企官宣降價是怎麼回事 車價受到哪些因素影響
多家車企官宣降價是怎麼回事 車價受到哪些因素影響  葉酸為什麼要提前補 懷孕了再補葉酸來得及嗎
葉酸為什麼要提前補 懷孕了再補葉酸來得及嗎  春遊踏青時哪種顏色的衣服更容易吸引蚜蟲等小飛蟲 螞蟻莊園4月3日答案
春遊踏青時哪種顏色的衣服更容易吸引蚜蟲等小飛蟲 螞蟻莊園4月3日答案  以下哪種海洋生物被稱為珊瑚礁守護者 神奇海洋3月25日答案
以下哪種海洋生物被稱為珊瑚礁守護者 神奇海洋3月25日答案 


